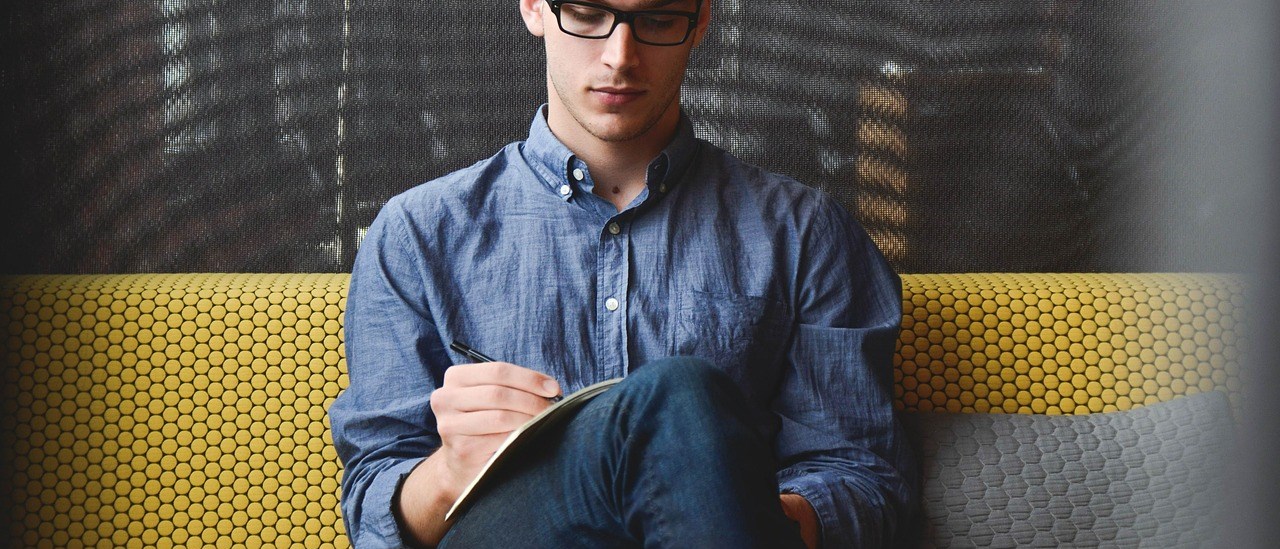1. úkol – instalace Windows
- Ve VirtualBox vytvořte nový virtualní počítač
- Microsoft Windows
- Windows 7 32 bit
- RAM 3GB
- HDD 100GB
- Pro instalaci použijte Win7_SP1_32bit.iso
- Pevný disk rozdělte na 3 oddíly
- 1.oddíl 20GB
- 2.oddíl 30GB
- 3.oddíl 50GB
- Při instalaci vytvořte uživatele pepa s heslem pepa
2. úkol – uživatelé
- s použitím lusrmgr.msc
- vytvořte nové uživatele: jirka, marek, hanka, petr, pavel, ondrej
- uživatele dejte do skupin:
- vedouci – jirka, marek
- prodavaci – hanka, petr
- navstevy – pavel, ondrej
- vytvořte default profil takto:
- na Plochu umístěte soubory: vykaz.txt, vyplaty.txt
- na Plochu umístěte adresáře: zbozi, reklamace
- na Plochu umístěte zástupce poznámkového bloku
- vytvořte veřejný profil takto:
- na Plochu umístěte adresář: odpad
- na Plochu umístěte zástupce malování
- přihlášením na jednotlivé uživatele ověřte funkčnost profilů
3. úkol – adresáře
- na Ploše vytvořte tuto adresářovou strukturu
- vyplaty
- leden
- delnici
- jarda
- roman
- uklizecky
- jana
- petra
- delnici
- leden
- odmeny
- leden
- delnici
- jarda
- roman
- uklizecky
- jana
- petra
- delnici
- leden
- vyplaty
4. úkol – adresáře a soubory
- vytvořte nový oddíl U:, který bude mít 1GB
- na oddílu U: vytvořte následující adresářovou strukturu:
- pvy
- word
- powerpoint
- video
- os
- windows
- uzivatele
- prikazy
- linux
- windows
- hw
- vstupni
- mys
- klavesnice
- vystupni
- monitory
- lcd
- led
- monitory
- vstupni
- pgr
- gimp
- fotky
- v adresáři word vytvořte soubor ukol1.txt a ukol2.txt s libovolným obsahem
- soubor ukol1.txt zkopírujte do adresáře gimp
- soubor ukol2.txt zkopírujte do adresáře fotky
- soubor ukol1.txt zkopírujte do adresáře uzivatele
- soubor ukol2.txt zkopírujte do adresáře prikazy
5. úkol – test
- na disku C: vytvořte následující adresářovou strukturu:
- test
- obrazky
- chorvatsko
- more
- hory
- rodina
- doma
- babicka
- chorvatsko
- dokumenty
- vykazy
- ucetnictvi
- leden
- unor
- brezen
- hudba
- dechovka
- moravska
- ceska
- metal
- helloween
- nightwish
- dechovka
- obrazky
- v adrešáři leden vytvořte soubory vyplaty.txt, faktury.txt s libovolným obsahem
- soubory výplaty.txt a faktury.txt zkopírujte do adresářů unor a brezen
- v adresáři nightwish vytvořte soubor storytime.txt, sleeping-sun.txt a bey-bey-beautiful.txt
- soubory sleeping-sun.txt a bey-bey-beautiful.txt zkopírujte do adresáře moravska
- soubor sleeping-sun.txt v adresáři moravska přejmenujte na spici-slunce.txt
6. úkol – výpočet objemu
- vytvořte dávkový soubor pro výpočet objemu kvádru
- získejte od uživatele rozměry kvádru a, b, c
- vypište výsledek výpočtu na obrazovku
7. úkol – skript vek.bat
- vytvořte skript vek.bat
- načte od uživatele jeho věk
- rozhodne v jaké jste věkové kategorii
- 0-1 – batole
- 2-10 – dítě
- 11 -15 – mladistvý
- 16-17 teenager
- 19 – 70 – pracující
- 71 a víc – důchodce
8. úkol – skript vypocet.bat
- vytvořte dávkový soubor vypocet.bat, který bude počítat:
- obsah
- válce
- koule
- mezikruží
- objem
- válce
- koule
- jehlanu
- obsah
- vzhled menu
**************************
**(o)OBSAH (b)OBJEM **
**************************
- po zmáčnkutí “b”
*************************
**(o)OBSAH (b)OBJEM **
*************(v) valec ****
**(k) koule **
**(j) jehlan **
***************
9. úkol – účty
- smažte všechny uživatel kromě silvestr
- vytvořte default profil tak, že
- na ploše budou adresáře: tiskarny, monitory, tablety, myši, klavesnice
- v dokumentech adresáře: smernice, ucetnictvi, vyplaty
- pomocí příkazu vytvořte uživatele david, filip a ověřte, že vše funguje
10. úkol NTFS
- pomocí příkazů vytvořte uživatele kaspar, melichar, baltazar
- vytvořte oddíl L:, který bude mít velikost 3GB
- na oddílu L: vytvořte adresáře kaspar, melichar, baltazar
- uživatel kaspar se dostane do adresáře L:/kaspar a do ostatních ne
- uživatel melichar se dostane do adresáře L:/melichar a do ostatních ne
- uživatel baltazar se dostane do adresáře L:/baltazar a do ostatních ne
- kvota na disk L:
- kaspar 100 MB
- melichar 150 MB
- baltazar 300 MB
11. úkol zabezpečení
- vytvořte uživatele nikola, simon
- oddíl E: přejmenujte na oddíl T:
- jako administrator vytvořte na na oddílu T: adresář pisnicky, do něj date texťák seznam.txt
- adresář pisnicky nastavte tak, aby se do něj nikola vubec nedostal a simon bude moct jenom číst
12. úkol sdílení, profily, oddíly
- naimportujte dva virtuální počítače W7.ova
- reinicializovat MAC adresu, nastavit síťový most na enp6s0
- ověřte IP obou PC, pingněte mezi nimi
- na počítači A umístěte na plochu adresář s názvem web, dejte do něj nějaké chrastí
- adresář web dejte sdílet všem s plným oprávněním
- na počítači B ověřte dostupnost sdíleného adresáře
- na počítači B do veřejného profilu na plochu vložte adresář s názvem tefal a zástupce malování
- na počítači B vytvořte oddíl Y o velikosti 3 GB
- na počítači B vytvořte uživatele dlouhy, siroky a bystrozraky (pomocí příkazu nebo lusrmgr.msc)
- na oddílu Y vytvořte adresáře dlouhy, siroky a bystrozraky
- uživatel dlouhy se dostane do adresáře dlouhy a jinam ne
- uživatel siroky se dostane do adresáře siroky a jinam ne
- uživatel bystrozraky se dostane do adresáře bystrozraky a jinam ne
- pro uživatele nastavte kvóty na oddíl Y:
- dlouhy 100 MB
- siroky 300 MB
- bystrozraky 900 MB
- vytvořte dávkový soubor, který přidá uživatele jiri, ondrej, vit a milada (dávkový soubor nespouštějte)
13. úkol sdílení, profily, oddíly
- naimportujte dva virtuální počítače W7.ova
- reinicializovat MAC adresu, nastavit vnitřní síť
- počítači A nastavte IP 100.100.100.1 Maska 255.255.255.0
- počítači B nastavte IP 100.100.100.2 Maska 255.255.255.0
- ověřte IP obou PC, pingněte mezi nimi
- na počítači A umístěte na plochu adresář s názvem data, dejte do něj nějaké chrastí
- adresář data dejte sdílet všem s plným oprávněním
- na počítači B ověřte dostupnost sdíleného adresáře
- na počítači B do veřejného profilu na plochu vložte adresář s názvem vykazy a zástupce kalkulačky
- na počítači B vytvořte oddíl U o velikosti 2 GB
- na počítači B vytvořte uživatele mirek, milos a michal (pomocí příkazu nebo lusrmgr.msc)
- na oddílu U vytvořte adresáře mirek, milos a michal
- uživatel mirek se dostane do adresáře mirek a jinam ne
- uživatel milos se dostane do adresáře milos a jinam ne
- uživatel michal se dostane do adresáře michal a jinam ne
- pro uživatele nastavte kvóty na oddíl U:
- mirek 200 MB
- milos 300 MB
- michal 900 MB
- vytvořte dávkový soubor, který přidá uživatele martin, lubka, hilda a rut (dávkový soubor nespouštějte)
14. úkol síť
- naimportujte dva virtuální PC, A a B
- na počítači A nastavte IP 100.100.100.1, Mask 255.255.255.0
- na počítači B nastavte IP 100.100.100.2, Mask 255.255.255.0
- vyzkoušejte dostupnost počítačů pomocí ping
- na počítači A ve VirtualBoxu přidejte dva 25 GB SATA disky
- na počítači A vytvořte z těchto dvou nových disků RAID 1
- na počítači A povolte vzdálené připojení pro uživatele silvestr
- z počítače B ověřte funkčnost vzdáleného přípojení
- na počítači A na ploše vytvořte adresář tisk, dejte do něj chrastí
- na počítači A nainstalujte Filezilla server a dejte sdílet adresář tisk pro uživatele jarda
- na počítači B ověřte, zda se pomocí příkazové řádky připojíte k FTP na počítači A
15. grep, sort, head
- vytvořte soubor lide do kterého napíšete
petr
jarek
honza
vaclav
jan
petr
marek
jiri
honza
vaclav
petr
dusan
rene
jiri
honza
jan
jiri
- text v souboru seřaďte od konce abecedy a uložte jej do souboru abeceda
- text v souboru seřaďte od začátku abecedy a vyřaďte duplicity a uložte jej do souboru duplicity
15. soubory a složky
- Vytvořte tuto adresářovou strukturu
- data
- notebook
- stylovy
- obyc
- tablet
- gogen
- android
- sit
- powerlink
- router
- notebook
- soubor lide zkopírujte do adresáře notebook
- soubor abeceda zkopírujte do adresáře tablet
- soubor duplicity zkopírujte do adresáře sit
- výpis příkazu tree přesměrujte do souboru prijmeni_strom.txt
- vytvořit uživatele s Vaším příjmením
- smažte heslo uživateli s vaším příjmením
- přidejte uživatele student do skupiny s vaším příjmením
- soubor passwd zkopírujte do souboru prijmeni.txt
- soubor group zkopírujte do souboru prijmeni_skupiny.txt
- na ftp do adresáře účty zašlete soubory prijmeni_strom.txt, prijmeni_skupiny.txt a prijmeni.txt
16. grep, sort, head, tail, tac, nl
- vytvořte uživatele pavel, lenka, vojta, jirka, jaromir
- uživatele pavel přidejte do skupiny jaromir, jirka, vojta a student
- posledních 6 řádků ze souboru passwd očíslujte a uložte do souboru prijmeni_uzivatele.txt
- co nejefektivněji zjistěte do kterých skupin patří uživatel pavel a tento výpis uložte do souboru prijmeni_silvestr.txt
- soubory prijmeni_uzivatele.txt a prijmeni_silvestr.txt zašlete na ftp
17. awk
- přidejte uživatele jeronym
- uživateli jeronym povolte sudo (sudo adduser jeronym sudo)
- přihlaste se na uživatele jeronym
- jako jeronym nainstalujte aplikaci mc, links, sl a přidejte uživatele jajda
- odhlaste se z jeronym a dále pracujte jako student
- ve /var/log/auth.log vyhledejte příkazy, které použil jeronym, spočítejte kolik jich je, počet příkazů a samotné příkazy uložte do souboru jeronym_prijmeni.txt
- ve /var/log/auth.log vyhledejte příkazy, které použil student, spočítejte kolik jich je, počet příkazů a samotné příkazy uložte do souboru student_prijmeni.txt
- soubory jeronym_prijmeni.txt a student_prijmeni.txt zašlete na ftp 192.168.10.43
17. uživatelé a skupiny
- vytvořte uživatele kaspar, melichar a baltazar
- vytvořte skupinu kralove a zařaďte do ní kaspara, melichara a baltazara
- úspěšnost ověřte výpisem uživatelů a skupin
- vytvořte soubor prijmeni_uzivatele.txt a do něj přesměrujte výpis posledních 10 řádků ze souboru passwd
- vytvořte soubor prijmeni_skupiny.txt a do něj přesměrujte výpis posledních 10 rádků ze souboru group
- oba soubory zašlete na ftp 192.168.10.43
18. chmod
- vytvořte v domovském adresáři tyto objekty
- telefony -rw-r–r–
- majetek -rwxrw-r-x
- vykazy dr-xr–rw-
- sklad drwxrwxr-x
19. chmod
- v domovském adresáři vytvořte soubor prijmeni.txt a adresář ukol
- v adresáři úkol vytvořte následující objekty s příslušnými oprávněními
- -r-xrwx–x faktura
- d-wx-w—x dopis
- dr—w—- dokumenty
- -rw—xr-x rad
- lrwxrwxrwx zastupce objekt zástupce bude odkazovat na dokumenty
- podrobný výpis adresáře ukol přesměrujte do souboru prijmeni.txt a zašlete na ftp
20. chmod
- v domovském adresáři vytvořte soubor prijmeni.txt a adresář ukol
- v adresáři úkol vytvořte následující objekty s příslušnými oprávněními
- -r-xr-x–x vyplata
- d-wxrw—- zadost
- dr-x-wx–x neporadek
- -rw—xr-x smernice
- lrwxrwxrwx odkaz objekt odkaz bude odkazovat na neporadek
- Podrobný výpis adresáře ukol přesměrujte do souboru prijmeni.txt a zašlete na ftp
21. chown
- vytvote uživatele petr a uživatele adam
- vytvořte skupinu student a skupinu ucitel
- uživatele petr přiřaďte do skupiny student a uživatele adam do skupiny ucitel
- jako uživatel petr vytvořte soubor ukol
- zkontrolujte pomocí podrobného výpisu vlastníka a vlastnickou skupinu
- nyní změňte vlastníka souboru ukol na adama a změňte také vlastnickou skupinu na ucitel
- podrobný výpis adresáře zapište do souboru prijmeni.txt a zašlete na ftp
22. skupiny, vlastnictví
- přidejte uživatele jenik, jaryn, vitan, vera,kristina
- přidejte skupiny muzi a zeny
- uživatele vera a kristina zařaďte do skupiny zeny
- uživatele jenik, jaryn, vitan zařaďte do skupiny muzi
- jako student vytvořte tyto objekty
- -r-x-wx-w- procesory, vlastnik jenik, vlastnická skupina muzi
- drwx-w-rw- pameti, vlastník vera, vlastnická skupina zeny
23. ACL
- vytvořte uživatele marek, jiri a hanka
- jako uživatel marek vytvořte soubor seznam s libovolným textem
- nastavte oprávnění pro seznam na rw-rw-r–
- zkontrolujte správnost nastavení podrobným výpisem
- přepněte se na uživatele jiri a zkuste vypsat text ze souboru seznam
- zkuste zapsat text do souboru seznam
- přepněte se na uživatele hanka a zkuste vypsat text ze souboru seznam
- zkuste zapsat text do souboru seznam jako hanka
- přepněte se zpět na uživatele marek
- zkontrolujte nastavení ACL
- nastavte ACL pro uživatele hanka k souboru seznam, tak aby uživatel hanka měl oprávnění rw-
- Zkontrolujte oprávnění podrobným výpisem zkontrolujte ACL
24. ACL
- jako uživatel student vytvořte soubor tabulka.txt s libovolným textem
- nastavte souboru tabulka.txt oprávnění rw-rw—-
- vytvořte uživatele jan a honza, kteří nebudou vlastníci ani členové vlastnické skupiny souboru tabulka.txt
- pomocí ACL nastavte pro uživatele jan oprávnění r–
- pomocí ACL nastavte pro uživatele honza oprávnění -w-
- do souboru prijmeni.txt vypište ACL k souboru tabulka.txt a zašlete na FTP
25. alias
- vytvořte alias s názvem uzivatele, který vypíše prvních 7 uživatelů z passwd seřazených podle abecedy
- vytvořte alias s názvem vytvor, který vytvoří soubor s názvem jedna
- vytvořte asial s názvem smaz, který smaže soubor jedna
- vytvořte alias s názvem proces, který vypíše procesy, vyfiltruje proces s n ázvem init a zapíše tento výpis do souboru s názvem proces.txt
26. alias
- na Ploše vytvořte adresář komprese
- v adresáři komprese vytvořte adresář seznamy
- v adresáři seznamy vytvořte 5 libovolných souborů
- vytvořte alias s názvem zabaltar, který po svém spuštění zabalí adresář seznamy pomocí tar, kde výstupní soubor bude mít název archiv.tar, a smaže adresář seznamy
- vytvořte alias s názvem rozbaltar, který po svém spuštění rozbalí soubor archiv.tar a zároveň soubor archiv.tar smaže
26. SSH
- přihlaste se pomocí SSH na vzdálený počítač jako student
- vytvořte si zde uživatele s vlastním příjmením a povolte mu sudo
- odhlaste se
- na svém pc vytvořte soubor s vlastním příjmením s libovolným obsahem
- tento soubor zašlete pomocí scp pod vlastním uživatelem na vzdálený počítač do umístění /home/student/ukol
- přihlaste se pod vlastním účtem na vzdálený počítač
- souboru s vlastním příjmením dejte oprávnění rw-rw-rwx
- souboru s vlastním příjmením nastavte ACL pro uživatele student na rwx
27. SSH
- připojte se z vlastního počítače pomocí ssh jako student na počítač 192.168.10.37
- vytvořte zde účet s vlastním příjmením
- účtu s příjmením povolte pomocí příkazu sudo
- odhlaste se
- na vlastním pc vygenerujte klíč
- klíč pošlete na vzdálený pc 192.168.10.37 na účet s vlastním příjmením
- přihlaste se na vzdálený pc pomocí klíče pod účtem příjmení
- v adresáři /home/student/ukol vytvořte soubor s názvem příjmení
- souboru nastavte r-xrw-rwx
- souboru nastavte ACL r-x pro uživatele student
- nastavte souboru vlastnickou skupinu na student, vlastníka nechte původního
28. VPS
- zaregistrovat VPS na 7 dnů zdarma u homeatcloud.cz
- emailem příjdou přihlašovací údaje
- z windows můžete použít ssh klienta PUTTY a scp klienta WinScp
- na VPS bude potřeba nainstalovat lighttpd, sysstat, gnuplot
- vhodně nakonfigurovat lighttpd
- zprovoznit skript pro sledování systémových hodnot
- skript se bude pomocí CRON spouštět každých 30 minut
29. práce s disky
- přidejte do virtuálního počítače 2 nové disky každý o velikosti 10 GB
- první disk rozdělte na 2 oddíly, 2 GB a 8 GB
- druhý disk rozdělte na 3 oddíly, 3 GB, 6 GB a 1 GB
- všechny oddíly zformátujte souborovým systémem ext4
- v adresáři /home/student vytvořte adresáře:
- prvni
- druhy
- treti
- ctvrty
- paty
- do adresářů namontujte jednotlivé oddíly
- vytvořte soubor prijmeni ve kterém bude výstup příkazu df -h
- soubor prijmeni zašlete na 192.168.10.53, pod účtem student do umístění /home/student/ukol
30. práce s disky a SAMBA
- naimportujte nový virtuální OS – ubuntu_cli_proxy.ova
- reinicializovat MAC, nastavit správně síťový most
- přidejte nový virtuální disk o velikosti 10GB
- nový virtuální disk rozdělte na 2 oddíly, první 2GB a druhý 8GB
- oba oddíly zformátujte EXT4
- v domovském adresáři vytvořte adresář pohledavky a k němu přimontujte menší oddíl
- v domovském adresáři vytvořte adresář zavazky a k němu přimontujte větší oddíl
- nainstalujte balík samba
- v domovském adresáři vytvořte adresář data
- v adresáři data vytvořte soubor local_prijmeni ve kterém bude výpis příkazu df -h
- nakonfigurujte sambu tak, ať sdílí do sítě adresář data pod názvem dokumenty pro uživatele silvestr s heslem silvestrsmb
- v nativní instalaci vytvořte na ploše adresař sdileni do něj přimontujte sdílený adresář dokumenty
- v nativní instalaci do souboru local_prijmeni připište výstup příkazu df -h
- soubor local_prijmeni pošlete na počítač 192.168.10.53 pod účtem student do adresáře /home/student/ukol
31. sdílení
- naimportujte dva nové virtuální OS – ubuntu_cli_proxy.ova
- reinicializovat MAC, nastavit správně síťový most
- jeden z virtuálních PC bude server a druhý klient
- v domovském adresáři na serveru vytvořte adresáře vedeni a zamestnanci
- pomocí samby sdílejte adresář vedeni pod stejnojmenným názvem se samba heslem studentsmb
- pomocí NFS sdílejte adresář zamestnanci pro IP adresy 192.168.10.0/24
- v klientskem PC vytvořte adresáře vedeni, zamestnanci a koren
- v klientském PC
- přimontujte sambou sdílený adresář vedeni do lokálního adresáře vedeni
- přimontujte NFS sdílený adresář zamestnanci do lokálního adresáře zamestnanci
- přimontujte SSHFS sdilený root adresář do lokálního adresáře koren
- na serveru vytvořte soubor prijmeni_server v němž budou poslední 3 řádky ze souboru /etc/exports a celý obsah souboru /etc/samba/smb.conf
- na klientovi vytvořte soubor prijmeni_klient v němž bude výstup příkazu df -h
- soubory prijmeni_server a prijmeni_klient zašlete do PC 192.168.10.x do umístění /home/student/ukol pod uživatelem student
32. ssh, sdileni, web
- naimportujte dva nove virtuální OS – ubuntu_cli_proxy.ova
- reinicializovat MAC, nastavit správně síťový most
- jeden z virtuálních PC bude server a druhý klient
- v domovském adresáři na serveru vytvořte adresář web
- do něj dejte soubor index.html, ve kterém bude Vaše jméno
- nainstalujte webový server lighttpd a v souboru /etc/lighttpd/lighttpd.conf upravte konfiguraci tak, ať web server zveřejňuje stránku index.html z adresáře web na portu 9999
- přihlaste se pomocí ssh na počítač 192.168.10.37 jako uživatel student
- vytvořte zde uživatele se svým příjmením
- na svém serveru vygenerujte klíč, zašlete na 192.168.10.37 pod svým příjmením
- vyzkoušejte funkčnost klíče, tak že se přihlásíte na svůj účet
- na serveru vytvořte nový virtuální disk o velikosti 10GB
- disk rozdělte na oddíly o velikosti 6GB a 4GB
- zformátujte je souborovým systémem ext4
- v domovském adresáři vytvořte adresáře sestka a ctyrka do nichž nové oddíly přimontujte
- na serveru vytvořte adresář sdileni
- adresář sdileni sdílejte pomocí NFS pro adresy 192.168.10.0/24
- na klientovi vytvořte v domovském adresáři adresář data a do něj přimontujte sdílený adresář sdileni
- na serveru vytvořte soubor prijmeni_server, do kterého vepište prvních 10 řádků ze souboru /etc/lighttpd/lighttpd.conf, prvních 10 řádků ze souboru /etc/exports a výstup příkazu df -h
- na klientovi vytvořte soubor prijmeni_klient, do kterého vepíšte výstup příkazu df -h
- soubory prijmeni_server a prijmeni_klient zašlete pod účtem student do umístění /home/student/ukol na počítač 192.168.10.46
33. skripty
- vytvořte skript s názvem data.sh
- skript zjistí aktuální čas a počet bajtů odeslaných síťovou kartou a zapíše jej do souboru prijmeni, každým zápisem do souboru se původní text přepíše
- formát souboru prijmeni: HH:MM:SS Rx: xxxx B
- soubor prijmeni se zašle pod účtem student na počítač 192.168.10.x do umístění /home/student/upload
- skript se bude spouštět každou minutu
Link encap:Ethernet HWadr 08:00:27:c6:de:ef
inet adr:192.168.10.23 Všesměr:192.168.10.255 Maska:255.255.255.0
inet6-adr: fe80::a00:27ff:fec6:deef/64 Rozsah:Linka
AKTIVOVÁNO VŠESMĚROVÉ_VYSÍLÁNÍ BĚŽÍ MULTICAST MTU:1500 Metrika:1
RX packets:28320 errors:0 dropped:0 overruns:0 frame:0
TX packets:14460 errors:0 dropped:0 overruns:0 carrier:0
kolizí:0 délka odchozí fronty:1000
Přijato bajtů: 24583710 (24.5 MB) Odesláno bajtů: 5470874 (5.4 MB)